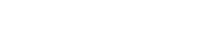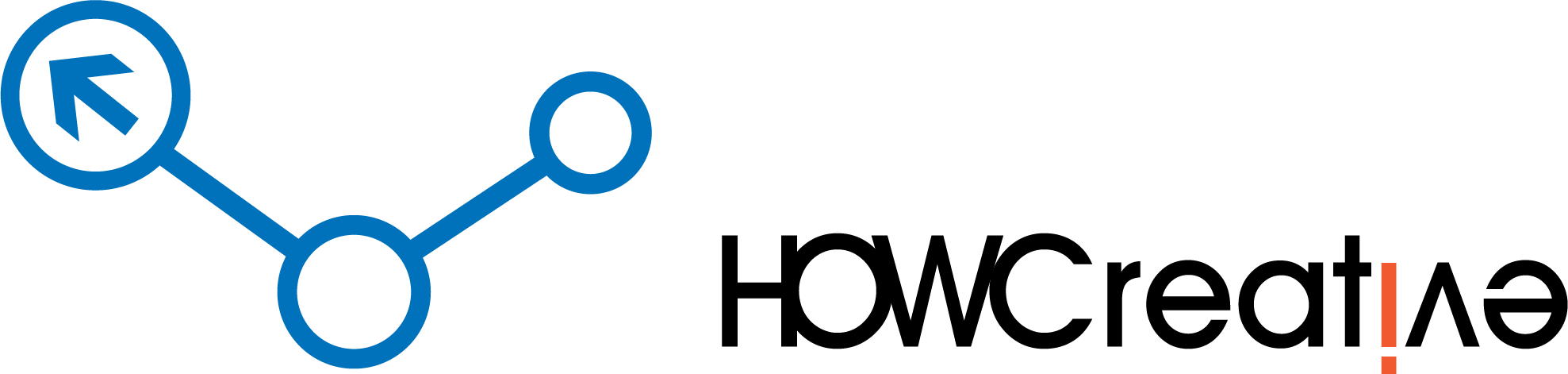Photoshop에서 레이어를 개별 파일로 내보내야 하는 데에는 여러 가지 이유가 있습니다. 불행히도 프로그램에서 파일을 내보내는 일반적인 방법은 레이어를 단일 문서로만 병합합니다. 모든 레이어를 개별 파일로 내보내려면 다른 내보내기 프로세스를 사용해야 합니다.
Photoshop에서 레이어를 개별 파일로 내보내려면 파일 > 내보내기 > 파일로 레이어로 이동합니다. 표시되는 대화 상자에서 파일 형식을 JPEG 또는 PNG로 설정한 다음 내보내기 대상을 선택합니다. 마지막으로 실행을 클릭하여 모든 레이어를 컴퓨터의 개별 파일로 내보냅니다.
이 내보내기 대화 상자에는 PNG 또는 JPEG 외에도 사용할 수 있는 많은 파일 옵션이 있습니다. 모든 항목을 내보내지 않으려면 프로젝트 내에서 보이는 레이어만 내보내도록 내보내기를 사용자 지정할 수도 있습니다. 이 게시물을 통해 레이어를 파일로 내보내는 모든 뉘앙스를 발견할 수 있으며 곧 몇 초 만에 수행할 수 있게 될 것입니다!
Photoshop에서 레이어를 파일로 내보내는 방법
1단계: 파일 > 내보내기 > 레이어를 파일로 이동
모든 레이어가 포함된 프로젝트가 있으면 상단 표시줄에서 파일 > 내보내기 > 레이어를 파일로 이동합니다.
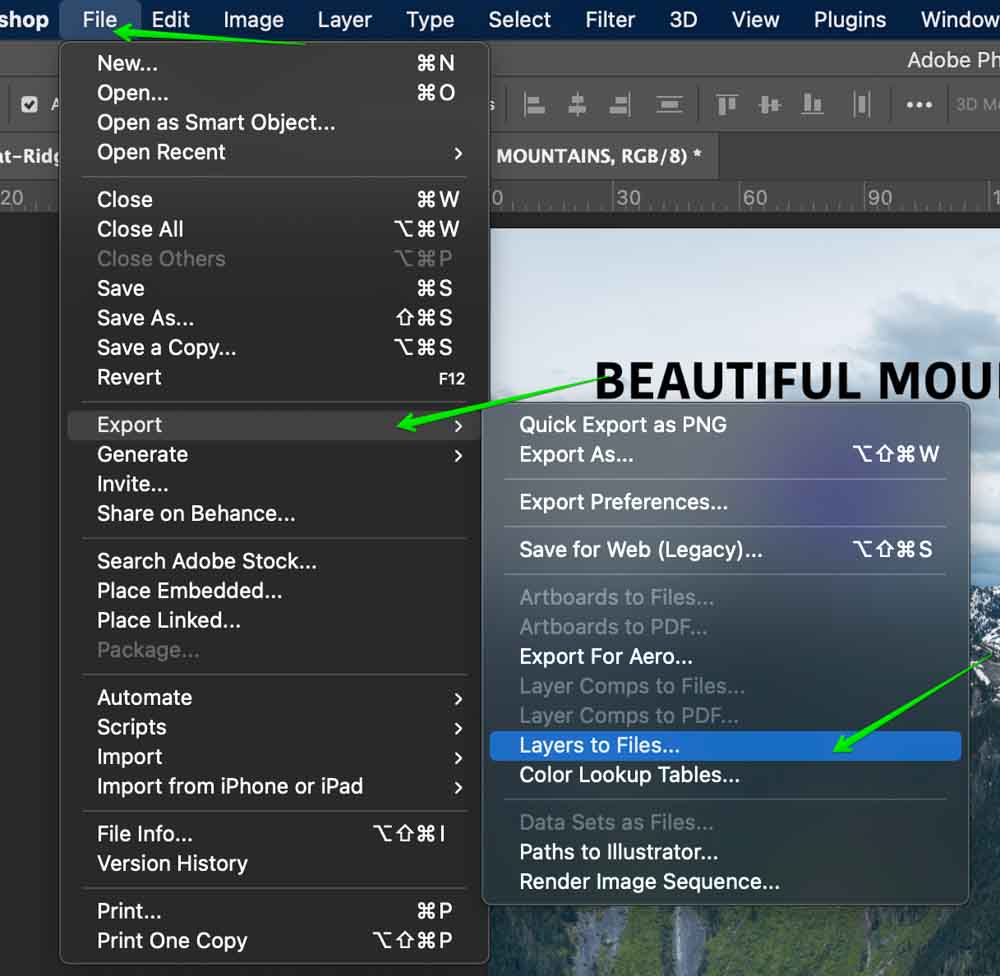
2단계: 파일 형식 선택
이제 다양한 내보내기 옵션이 있는 대화 상자가 표시됩니다.
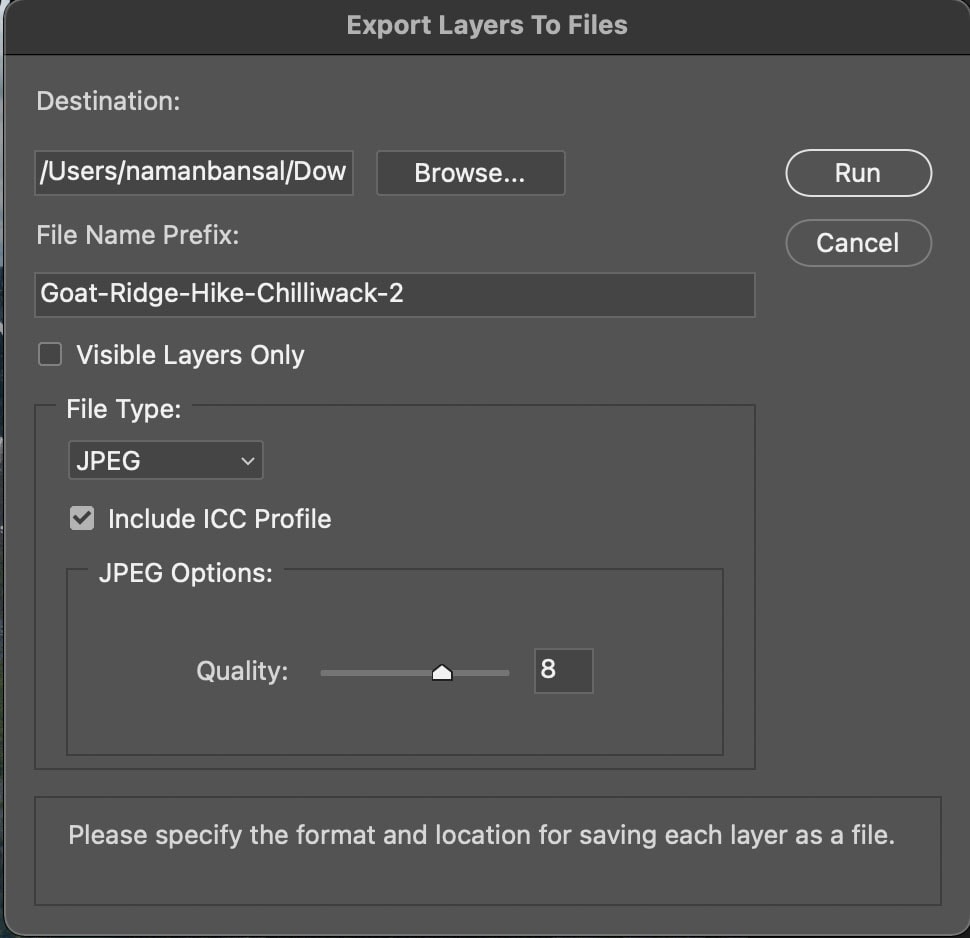
먼저 내보내기 창의 “파일 형식” 옵션을 통해 레이어를 내보낼 파일 형식을 선택합니다. Photoshop에는 사용할 수 있는 파일 형식이 많으므로 다음은 인기 있는 형식을 분류한 것입니다.
BMP: 이 파일 형식은 Microsoft에서 개발했으며 래스터 그래픽 이미지 를 포함합니다 . 전체 형식은 비트맵 이미지 파일입니다.
JPEG: 이것은 아마도 PNG와 함께 가장 일반적인 이미지 형식 이며 더 작은 파일 크기를 위해 이미지를 약간 압축 하지만 일반적인 상황에서는 사람의 눈에는 눈에 띄지 않습니다. 이것은 웹 어디에서나 공유 가능한 이미지 파일을 위한 최선의 방법입니다.
PDF: PDF는 Adobe에서 개발한 ‘Portable Document Format’의 약자입니다. 이 파일은 주로 인쇄 및 문서 목적으로 사용되며 가장 좋은 점은 이러한 파일이 이식성이 뛰어나고 이미지의 내용을 엉망으로 만들지 않는다는 것입니다. 이들은 주로 법률 및 비즈니스 목적으로 사용되며 여러 페이지 문서에 적합합니다.
PSD: PSD는 “Photoshop Document”의 약자로 Photoshop 프로젝트를 저장 하는 데 사용되는 형식입니다 . 이러한 파일은 많은 이미지 편집 프로그램에서 지원되며 레이어 정보를 기억하면서 고품질로 파일을 저장합니다.
TIFF: TIFF는 “Tag Image File Format”의 약자이며 주로 편집용 고품질 그래픽을 저장하는 데 사용됩니다. 웹에서는 많이 사용되지 않지만 내보내기 후 압축되지 않은 이미지를 유지하는 데 도움이 됩니다. TIFF로 내보내는 것은 모든 파일 정보를 유지하기 때문에 RAW 이미지 파일 을 편집한 후에 유용 합니다.
PNG: 이것은 가장 널리 사용되는 파일 형식 중 하나이며 웹 및 웹 사이트에서 많이 사용됩니다. 압축하지 않고 이미지를 저장하고 고품질로 만듭니다. 투명도에도 사용되어 배경이 투명한 그래픽이나 컷아웃을 내보낼 수 있습니다.
드롭다운에 PNG-8 및 PNG-24의 두 가지 PNG 옵션이 있음을 알 수 있습니다.
차이점은 PNG-8은 8비트 색상을 지원할 수 있음을 의미합니다. 간단히 말해서, 8비트 이미지는 표시할 수 있는 색상 정보의 범위가 더 작습니다.
반면 PNG 24는 24비트 색상을 지원하며 표시할 색상이 1,600만 개 이상입니다! 궁극적으로 선택하려는 것이지만 대부분의 경우 PNG로 내보내는 것이 만족스러울 것입니다.
3단계: 내보내기 위치 선택
이제 파일 형식이 선택되었으므로 내보낸 레이어를 저장할 위치를 선택합니다. ‘찾아보기’ 버튼을 클릭하여 컴퓨터에서 위치를 선택합니다.
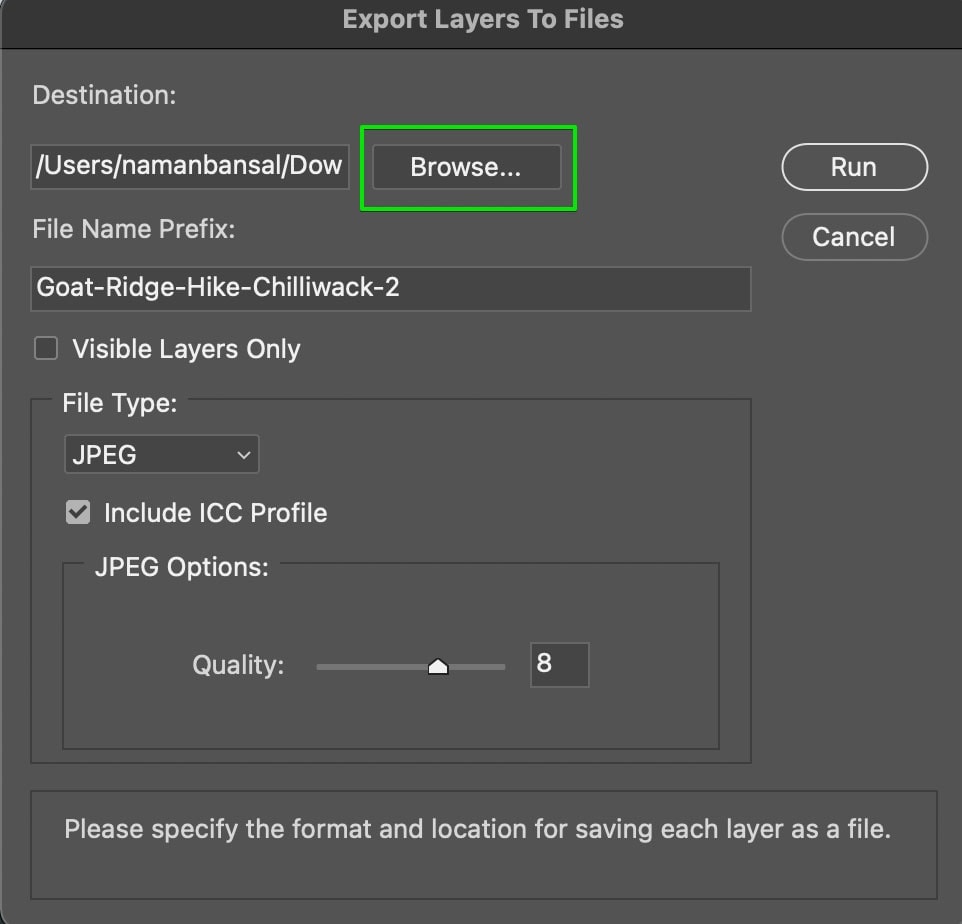
4단계: 내보낸 레이어의 이름 만들기
그런 다음 “파일 이름 접두사”를 선택하여 내보낸 레이어의 이름을 편집합니다. 이 접두사는 모든 레이어의 이름이 되며 Photoshop은 레이어가 여러 개인 경우 그 뒤에 1, 2, 3을 추가합니다.
5단계: “실행”을 클릭하여 레이어 내보내기
이제 레이어를 내보내려면 ‘실행’을 클릭하십시오. Photoshop이 작업을 수행하고 모든 레이어를 지정된 파일 형식으로 변환하여 컴퓨터의 전용 폴더에 저장합니다.
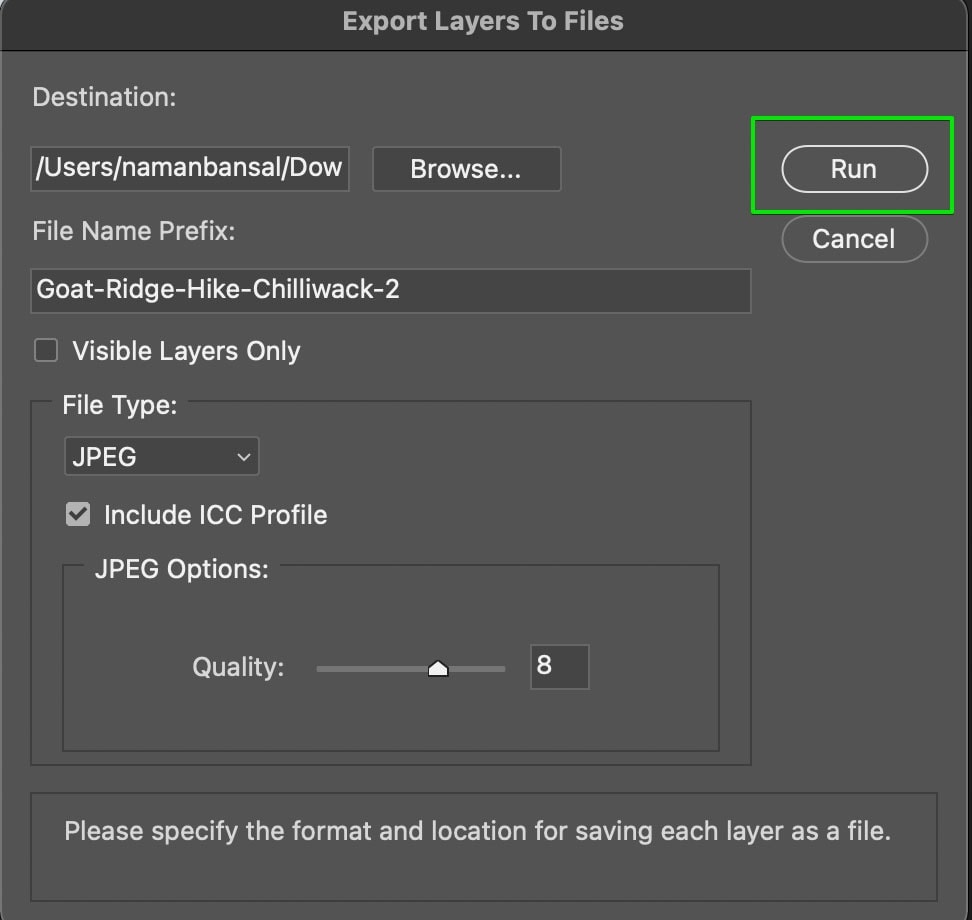
내보낸 후 저장 위치를 확인하면 거기에서 파일을 찾을 수 있습니다. 모든 것이 제대로 내보내졌는지 다시 한 번 확인하고 이제 시작할 수 있습니다!
보이는 레이어만 파일로 내보내는 방법
디자인에 보이지 않는 레이어가 많고 내보내지 않으려는 경우 표시 되는 레이어만 내보내 도록 확인란을 선택할 수 있습니다 . 하지만 먼저, 디자인의 어떤 레이어가 보이거나 보이지 않는지 어떻게 식별합니까?
이를 이해하려면 레이어 패널을 살펴보기만 하면 됩니다. 레이어 옆에 안구 아이콘이 보이면 문서에서 볼 수 있음을 의미합니다.
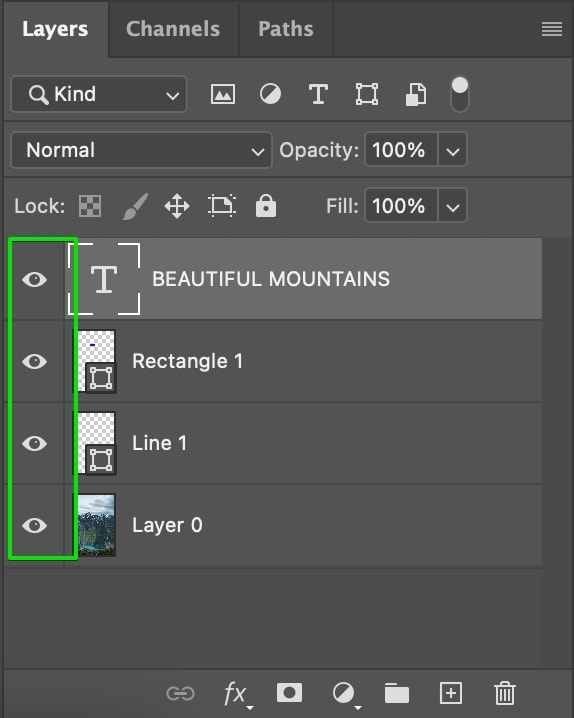
레이어가 보이지 않으면 안구 아이콘이 표시되지 않습니다. 대신 빈 상자가 표시됩니다. 원하는 레이어 옆에 있는 안구 아이콘을 클릭하여 개별 레이어의 가시성을 쉽게 토글할 수 있습니다.
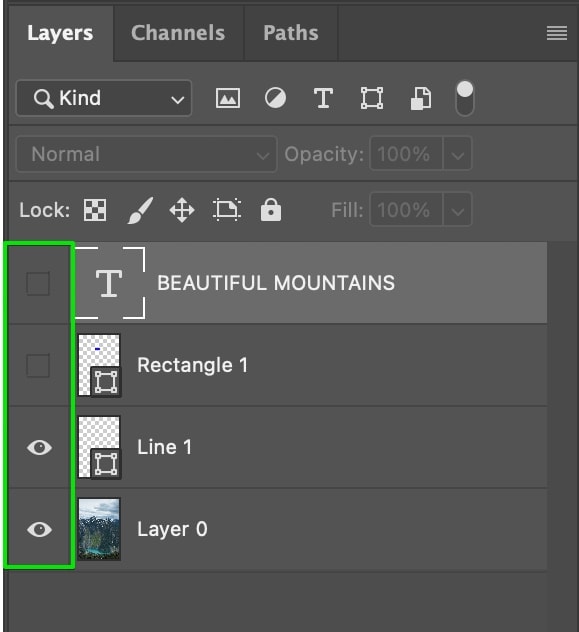
이를 염두에 두고 보이는 레이어만 내보내려면 다시 한 번 파일 > 내보내기 > 레이어를 파일로 이동 하고 팝업 상자에서 ‘보이는 레이어만’이라는 옵션을 선택합니다.
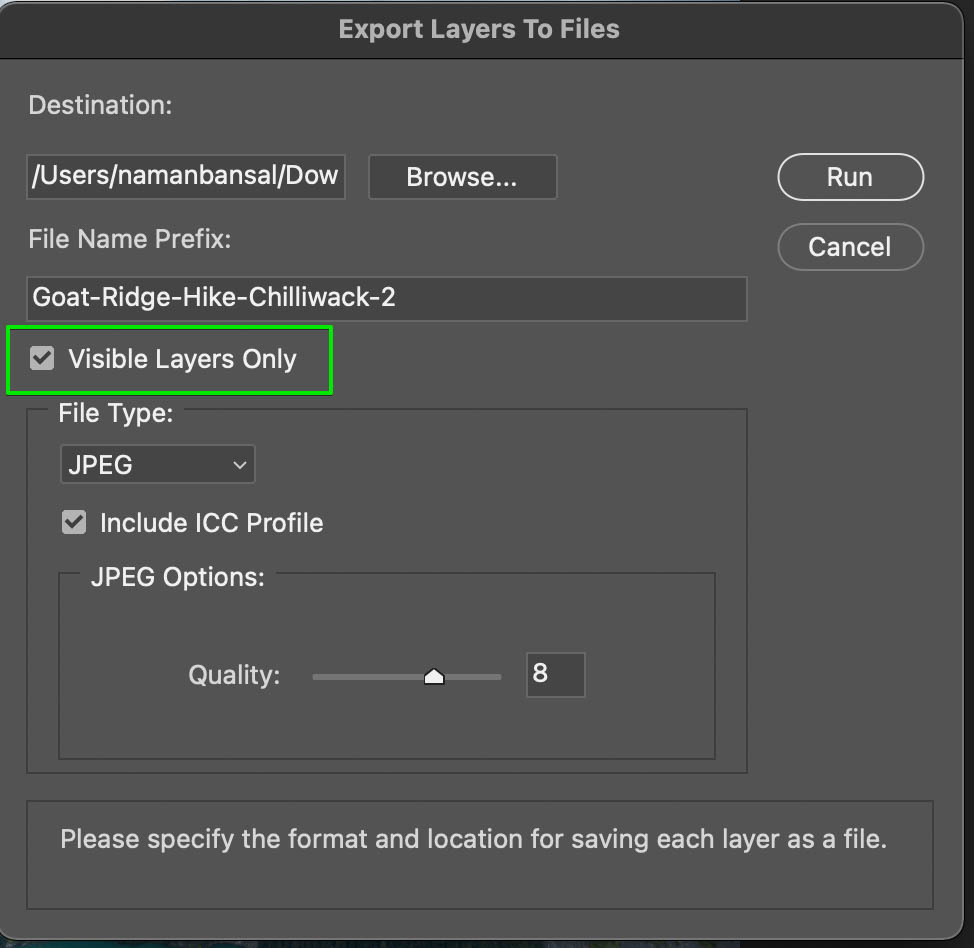
이 옵션을 선택 해제하면 Photoshop은 프로젝트에서 보이는 레이어만 내보내고 보이지 않는 레이어는 그대로 둡니다. 이렇게 하면 최종 내보내기에서 원치 않는 레이어를 정렬하지 않아도 되도록 많은 시간을 절약할 수 있습니다.